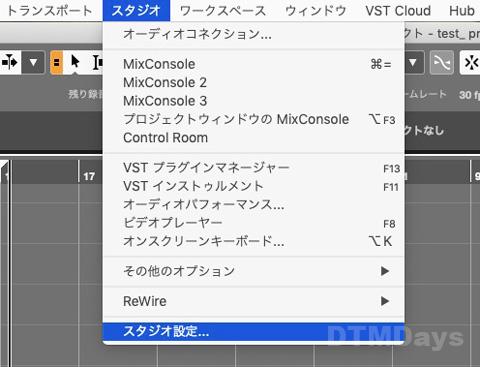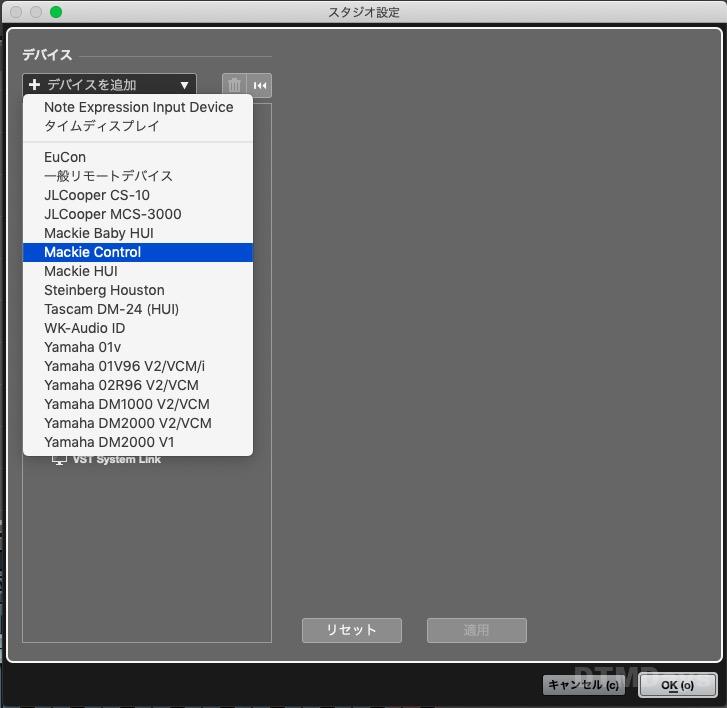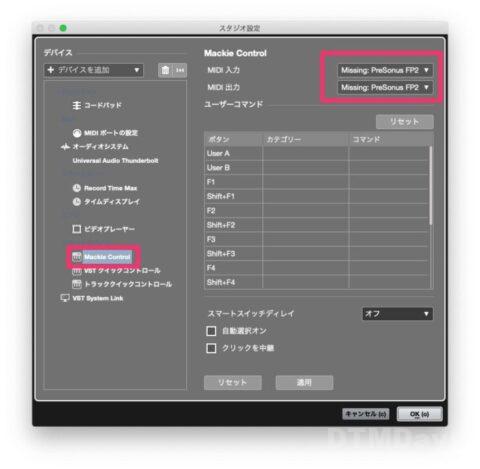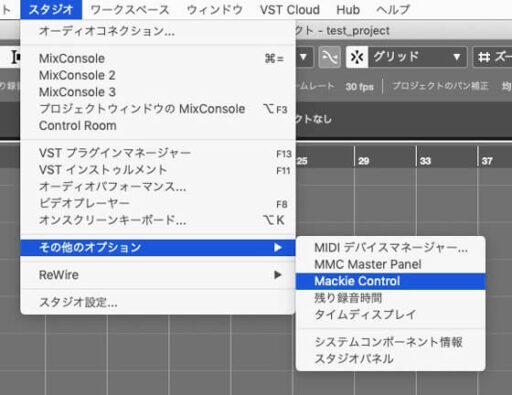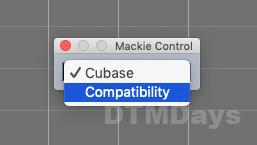Table of Contents
フィジカルコントローラーのなかにムービングフェーダーというモーター付きのフェーダーがあります。DAWのフェーダー位置に合わせて自動で動くフェーダーです。
自宅で作曲からミックスまで行うDTMユーザーには、低価格でコンパクトなフェーダーが1つのみ付いたフィジカルコントローラーをオススメします。
今回はPreSonusのFaderPort(2018)をCubaseで使用する方法を紹介します。
結論を先にお伝えすると、Cubaseではあまりオススメしません。
Pro toolsで使用する分には十分使えると思います。
やはり、PreSonus製なのでStudio One用といった感じです。
ムービングフェーダーの使い方
フェーダーが8つ以上ある場合だとトラックやステムのボリュームのバランス調整などに便利ですが、ひとつの場合は主にボリュームオートメーションに使えます。
ボーカルなどの細かいオートメーションを書く場合は、マウスよりも指先で細かく動かせるタッチセンサー付きのムービングフェーダーが便利です。
PreSonus - FaderPort(2018)
FaderPortシリーズとして3つの製品が発売されています。
| FaderPort | FaderPort 8 | FaderPort 16 | |
|---|---|---|---|
| 価格 | ¥28,600 | ¥82,500 | ¥132,000 |
| USB端子 | USB2.0 | USB2.0 | USB2.0 |
| フットスイッチ入力 | 1(スタート/ストップ用) | 1(スタート/ストップ用) | 1(スタート/ストップ用) |
| フェーダー | 100mmロングスロー、 タッチセンシティブ、 デュアルサーボ・モーター・ フェーダー x1 | 100mmロングスロー、 タッチセンシティブ、 デュアルサーボ・モーター・ フェーダー x8 | 100mmロングスロー、 タッチセンシティブ、 デュアルサーボ・モーター・ フェーダー x16 |
| フェーダー 解像度 | 10-bit、1,024ステップ | 10-bit、1,024ステップ | 10-bit、1,024ステップ |
| フェーダー 追加機能 | パン | プラグイン編集、 バス・センド、パン | プラグイン編集、 バス・センド、パン |
| 収録ソフトウェア | Studio One Artist | Studio One Artist | Studio One Artist |
| 電源 | 12V DC 2A電源アダプター付属 | 12V DC 2A電源アダプター付属 | 12V DC 2A電源アダプター付属 |
| 幅 | 140mm | 334mm | 497.84mm |
| 奥行 | 230mm | 301mm | 302.26mm |
| 高さ | 44.45mm | 57.2mm | 53.59mm |
| 重量 | 0.68kg | 2.3kg | 3.63kg |
| 購入 |
FaderPort(2018)をCubaseで使用する
まず、FaderPortをCubase / Nuendo (MCU)モードにする必要があります。
1. FaderPortの「Next」ボタンを押しながら電源スイッチを入れます。(起動するまで時間がかかるので1秒ぐらいでNextボタンを離しても大丈夫です)
2. 成功すると、上部の「Solo」「Mute」「Arm」「Bypass」「Touch」ボタンが点滅します。それぞれ違うDAWモードが割り当てられているので、Cubaseの場合は「Bypass」ボタンを押します。
3. FaderPortが接続されたら、Cubaseを起動します。
4. スタジオ > 「スタジオ設定」から デバイスを追加を押して 「Mackie Control」を選択します。
5. デバイスにMackie Controlが追加されるので、「Mackie Control」の「MIDI入力」「MIDI出力」を両方とも「PreSonus FP2」に選択し、「適用」を押して「OK」で閉じます。
6. スタジオ > 「その他のオプション」> 「Mackie Control」から 「Compatibility」を選択します。
以上で、FaderPortをCubaseで使用できるようになります。
Cubaseでの不満点
Session Navigator
まず、8チャンネルをバンクとして制御しますが、バンク内のトラックはマウスでクリックしてもフェーダーが連動しますが、バンク外のトラックをマウスでクリックしてもフェーダーは連動しません。フェーダーを連動させたい場合、ダイヤルか「Prev」「Next」ボタンでバンクを移動する必要があります。トラック数が多く、遠く離れたトラックをコントロールしたい場合にバンク移動に時間がかかり、苦になります。
Pro Toolsの場合は、バンク移動のショートカットキーがあるのでそれほど苦ではありません。
Transport Controls
トランスポートの play / pause の pauseのみ利用不可なので、play / pause で再生した後は隣の stop ボタンでしか停止できません。
Automation Controls
オートメーション関連では、「Touch(Latch)」「Write」「Read」の3つのボタンが付いていますが、Cubaseでは「Touch(Latch)」ボタンが利用不可です。
あと、Cubaseのオートメーションが「タッチ」「オートラッチ」「クロスオーバー」と少し特殊なので3つのボタンと相性が悪いです。
まとめ
個人的にはムービングフェーダーでオートメーションを書ければ満足なので、フィジカルコントローラーの部分は動かなくても問題ないのですが、Cubaseの場合はバンク移動のショートカットキーがないのでバンク移動が大きなネックになります。(※私がショートカットキーを知らないだけかもしれません。知っている方がいれば教えて下さい)
フィジカルコントローラー部分も一緒に使用したいユーザーには、対応していないボタンが多いのでオススメしません。キーボードショートカットを覚えたほうが圧倒的に作業が速いです。
ですので、とりあえずムービングフェーダーだけ使えれば良いというユーザーや、他のDAWも使用しているユーザーにはコンパクトなタッチセンサー付きムービングフェーダーを一つ持っていると便利だと思います。